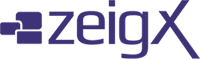So einfach ist ZeigX
Diese Tour zeigt Ihnen, wie Sie mit dem zeigX-System
den Inhalt Ihrer Displays steuern und verwalten.
Diese Tour zeigt Ihnen, wie Sie mit dem zeigX-System
den Inhalt Ihrer Displays steuern und verwalten.
STELLEN SIE SICH VOR
Sie haben ein Display und möchten dort nun
ein einfaches Bild anzeigen lassen.

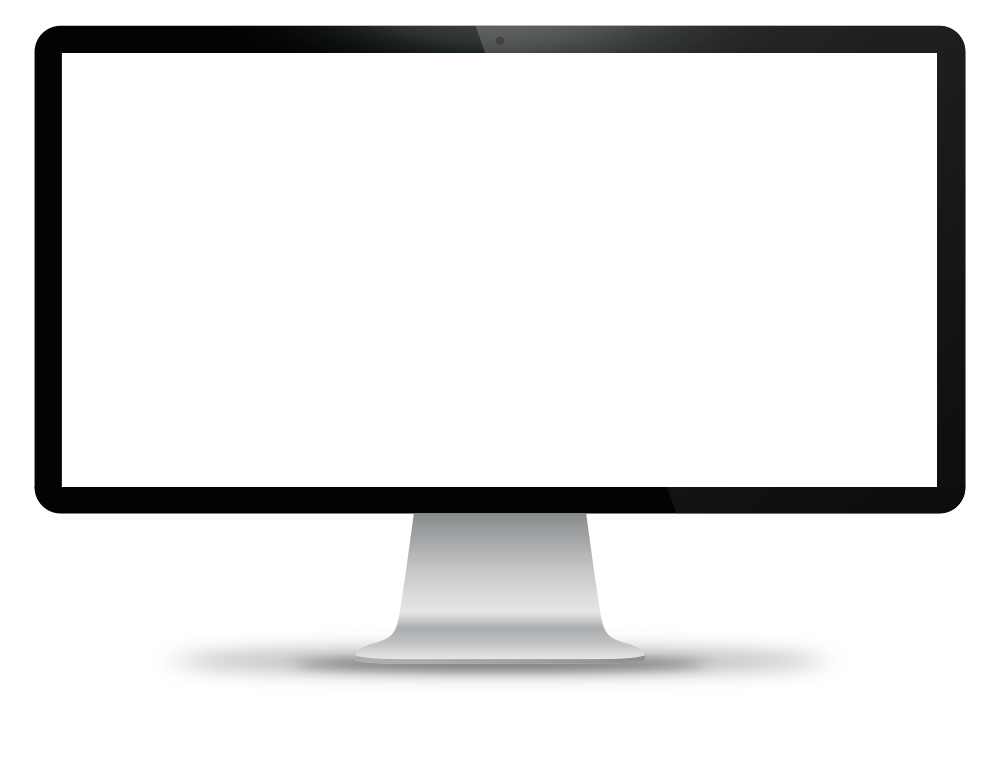
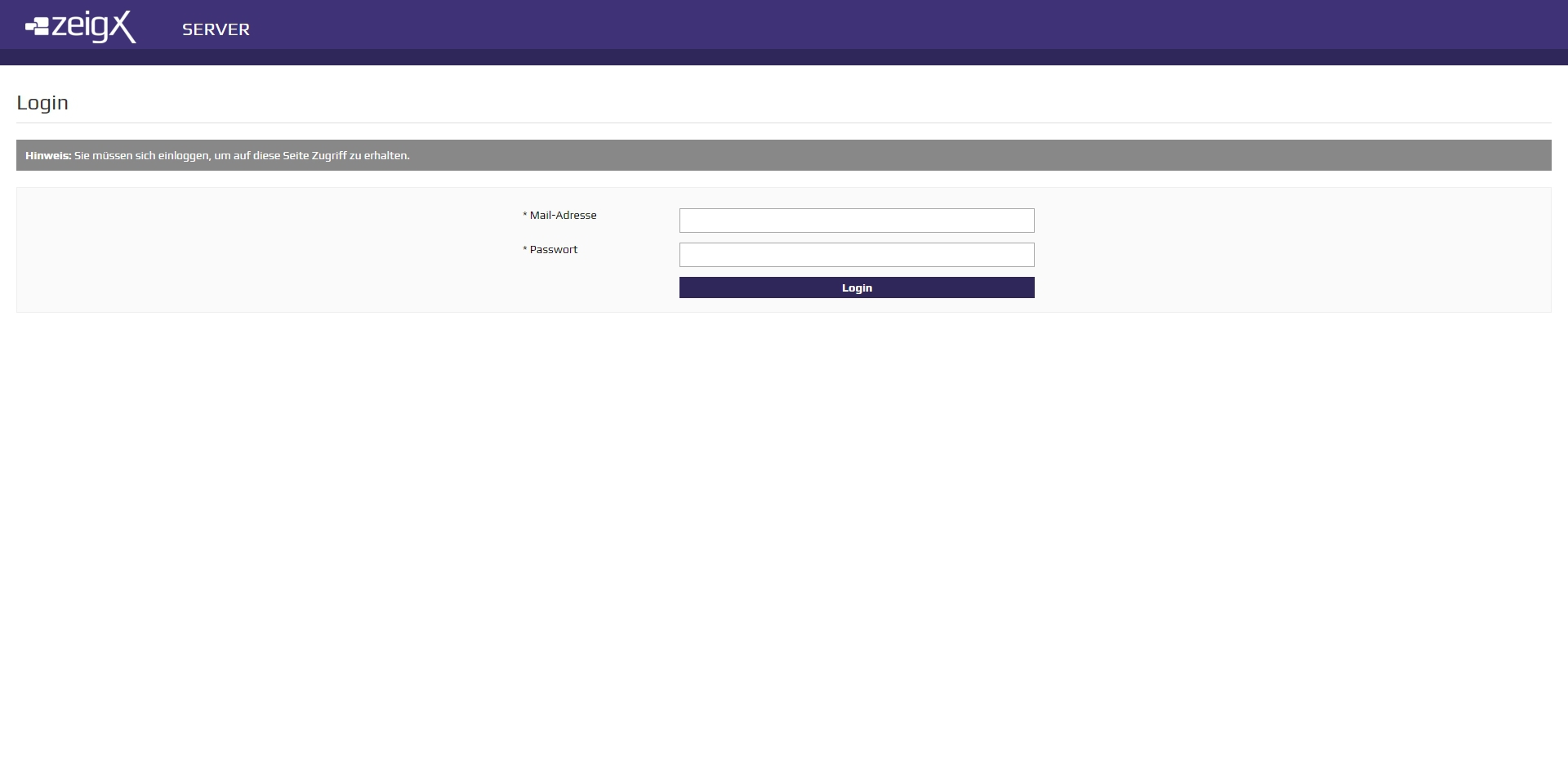
Um das zeigX-System zu bedienen, öffnen Sie an Ihrem Computer einen Internet-Browser. Öffnen Sie die Verwaltungswebseite ihres zeigX-Systems und loggen Sie sich mit Ihren Zugangsdaten ein.
Die Adresse und Zugangsdaten Ihrer zeigX-Verwaltungswebseite teilen wir Ihnen bei der Inbetriebnahme des Systems mit.
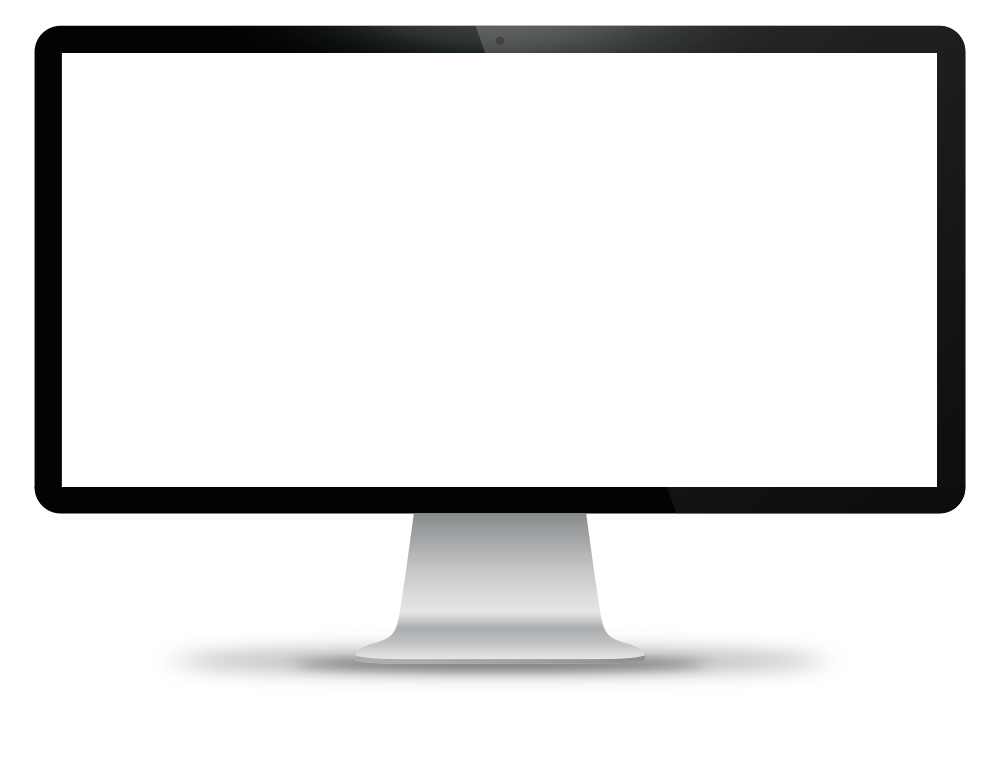
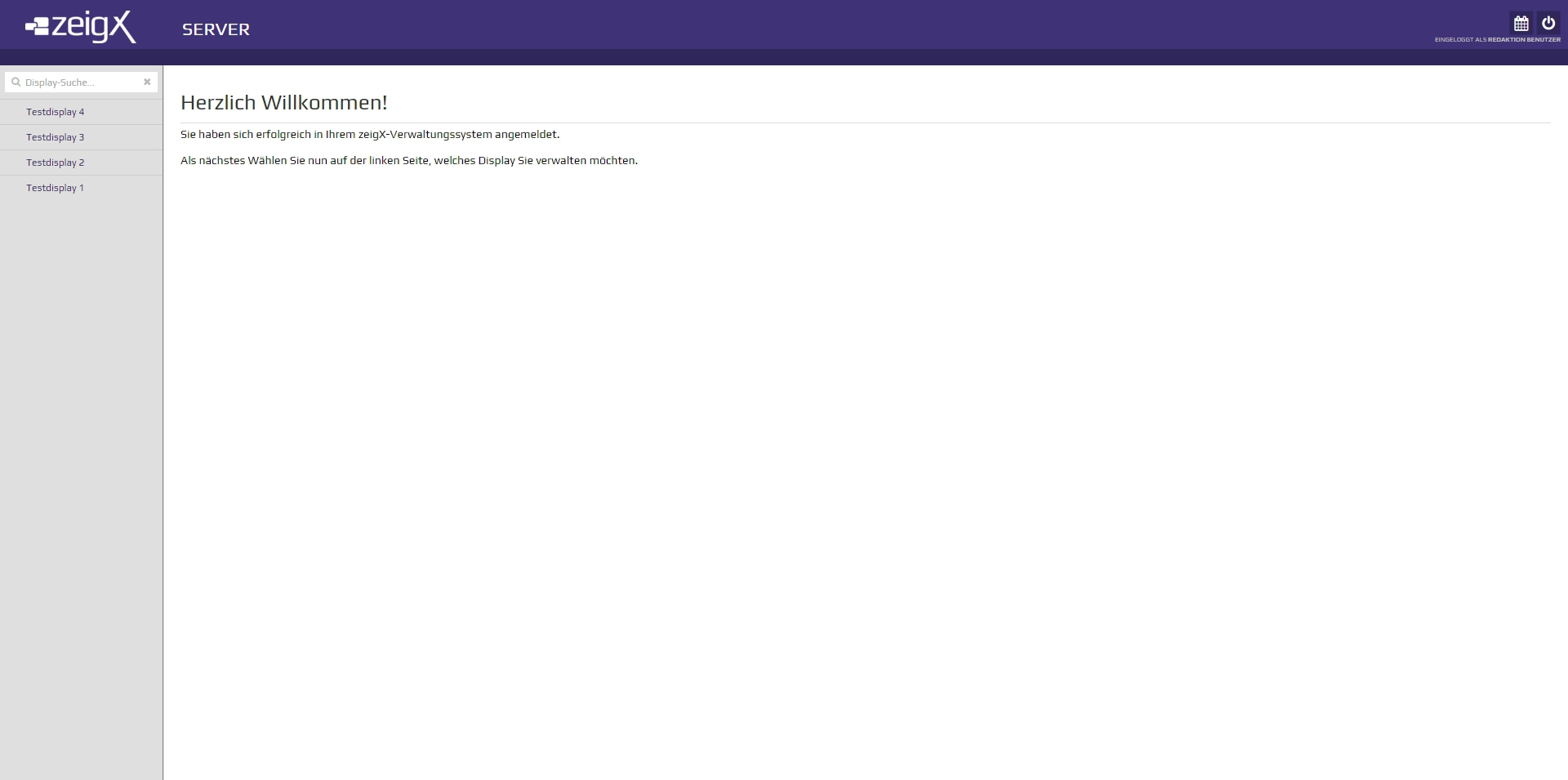
Mit zeigX können Sie beliebig viele Displays verwalten. Daher wählen Sie nun im linken Bereich der Verwaltungsoberfläche das Display aus, welches das Bild zeigen soll.
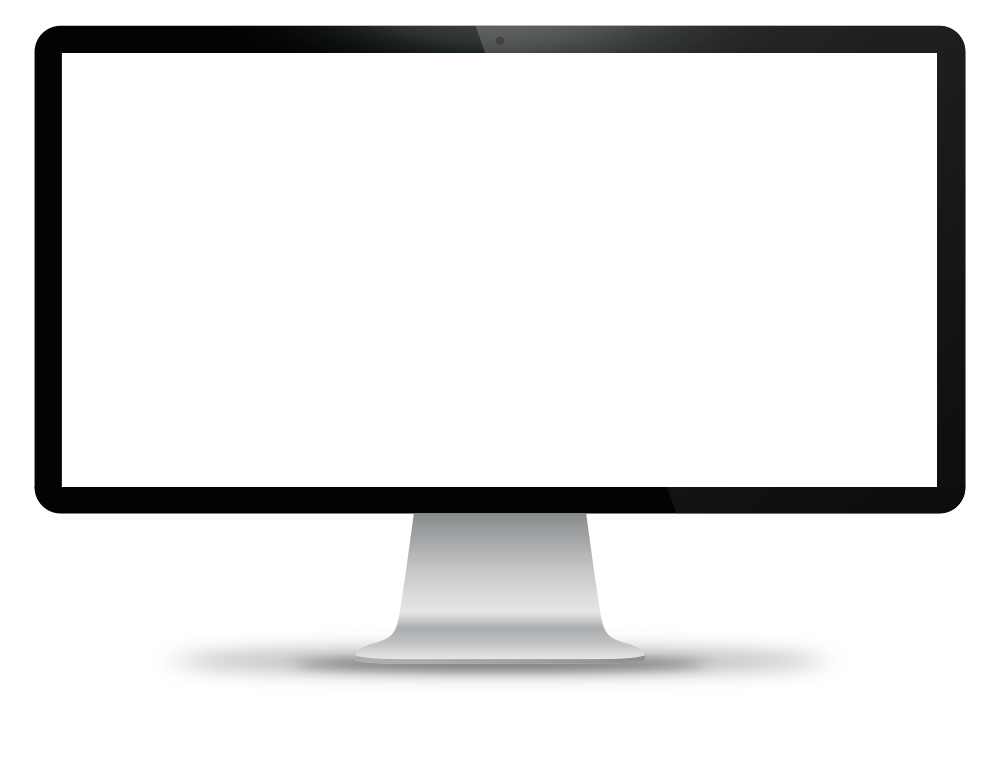
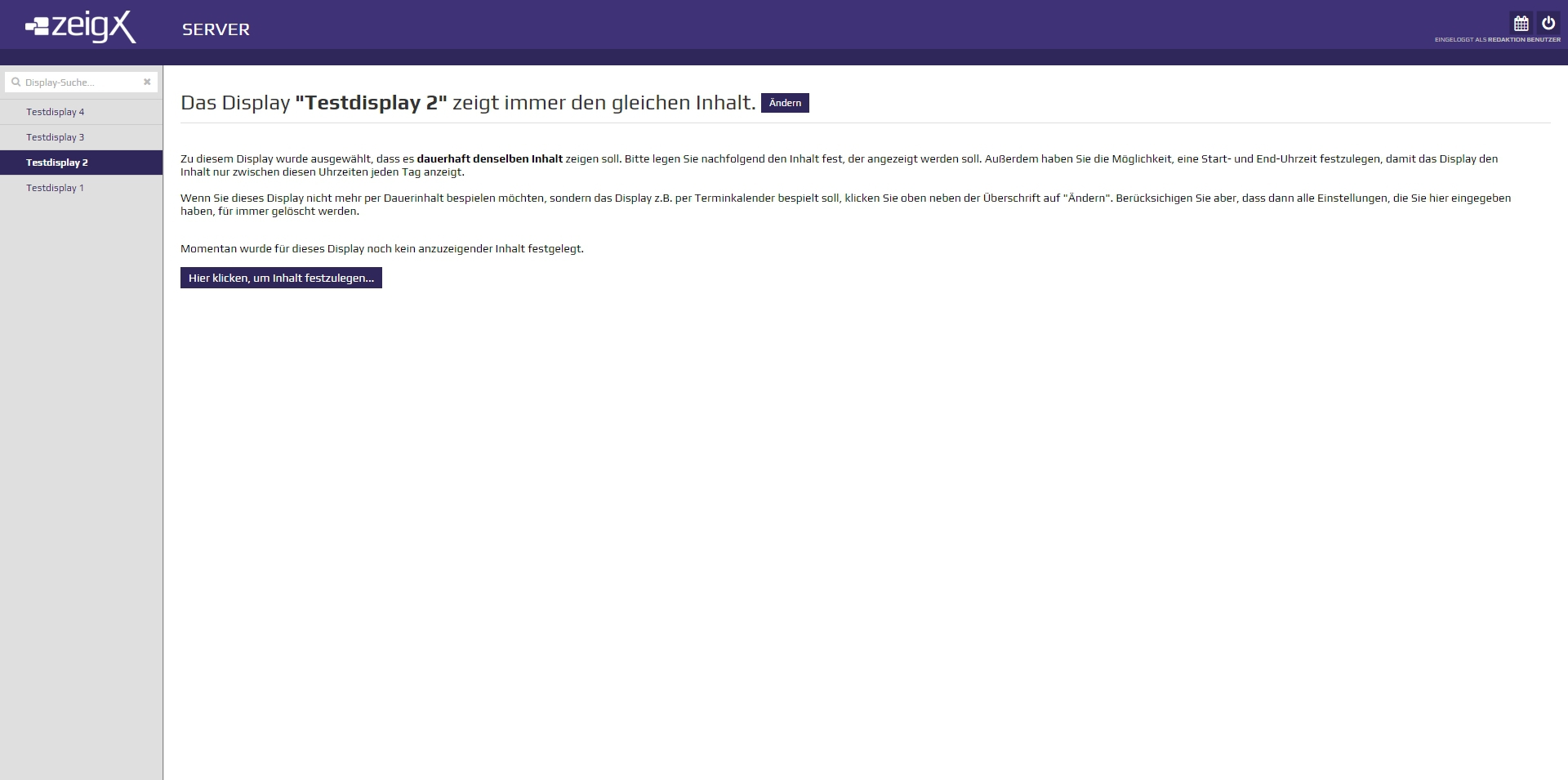
Sagen Sie nun dem System, ob das Display immer denselben Inhalt anzeigen soll oder ob Sie per Terminkalender festlegen möchten, wann welcher Inhalt angezeigt wird.
Hinweis: Schauen Sie sich den Bildschirm genau an: Damit Sie genau wissen, was Sie auswählen müssen, haben wir in jede Ansicht einen Erklärungstext eingebaut, der es auch ungeschulten Benutzern erlaubt, das System zu verwenden.
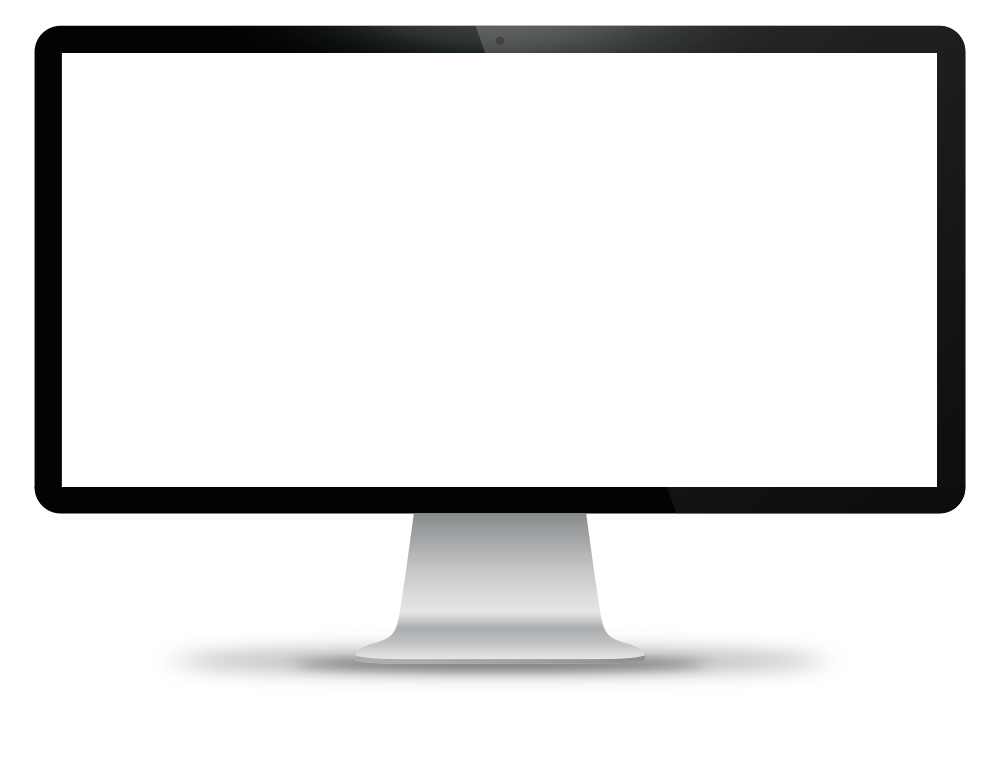
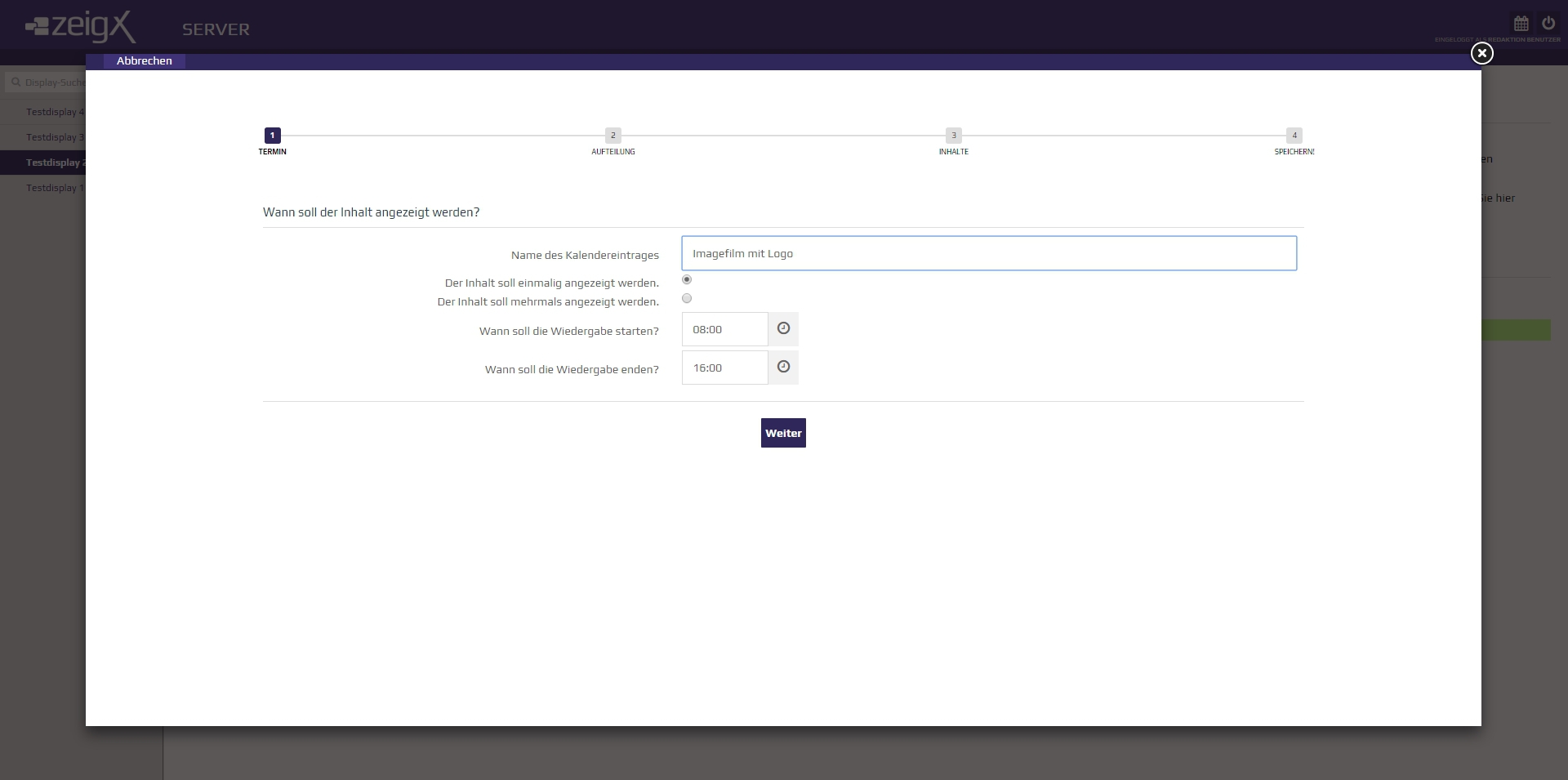
Wenn Sie möchten, dass das Display nachts ausgeschaltet werden soll, können Sie nun z.B. angeben, dass die Wiedergabe des Inhalts nur von morgens 8 Uhr bis abends 18 Uhr stattfindet.
Selbstverständlich können Sie aber auch eine ganztägige Wiedergabe auswählen.
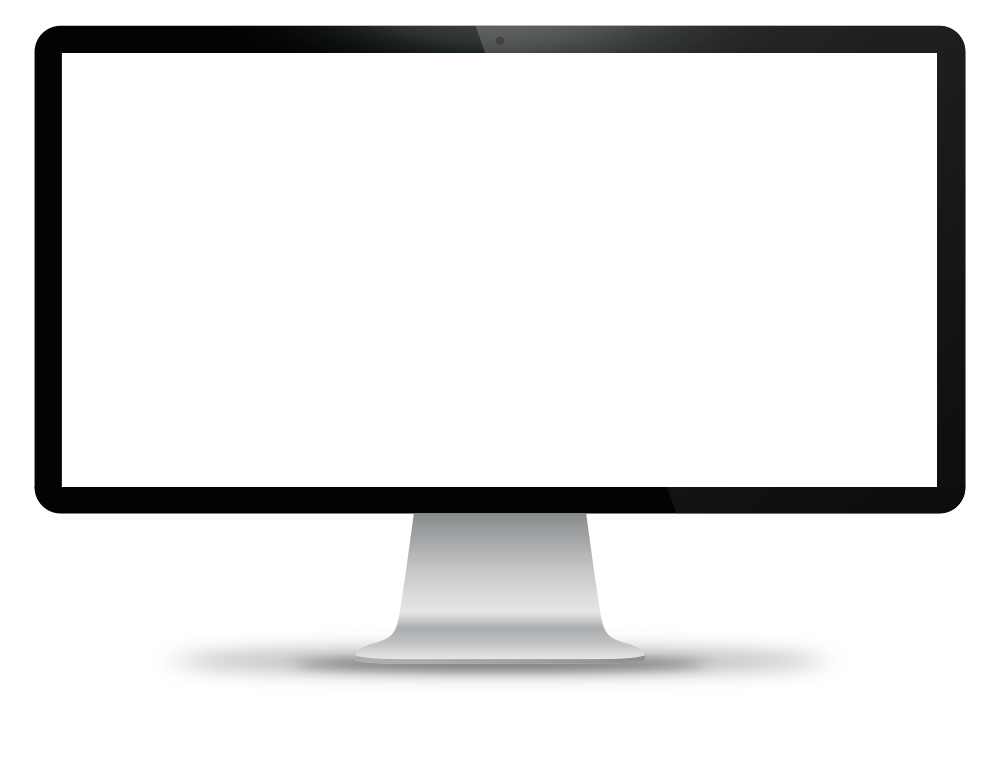
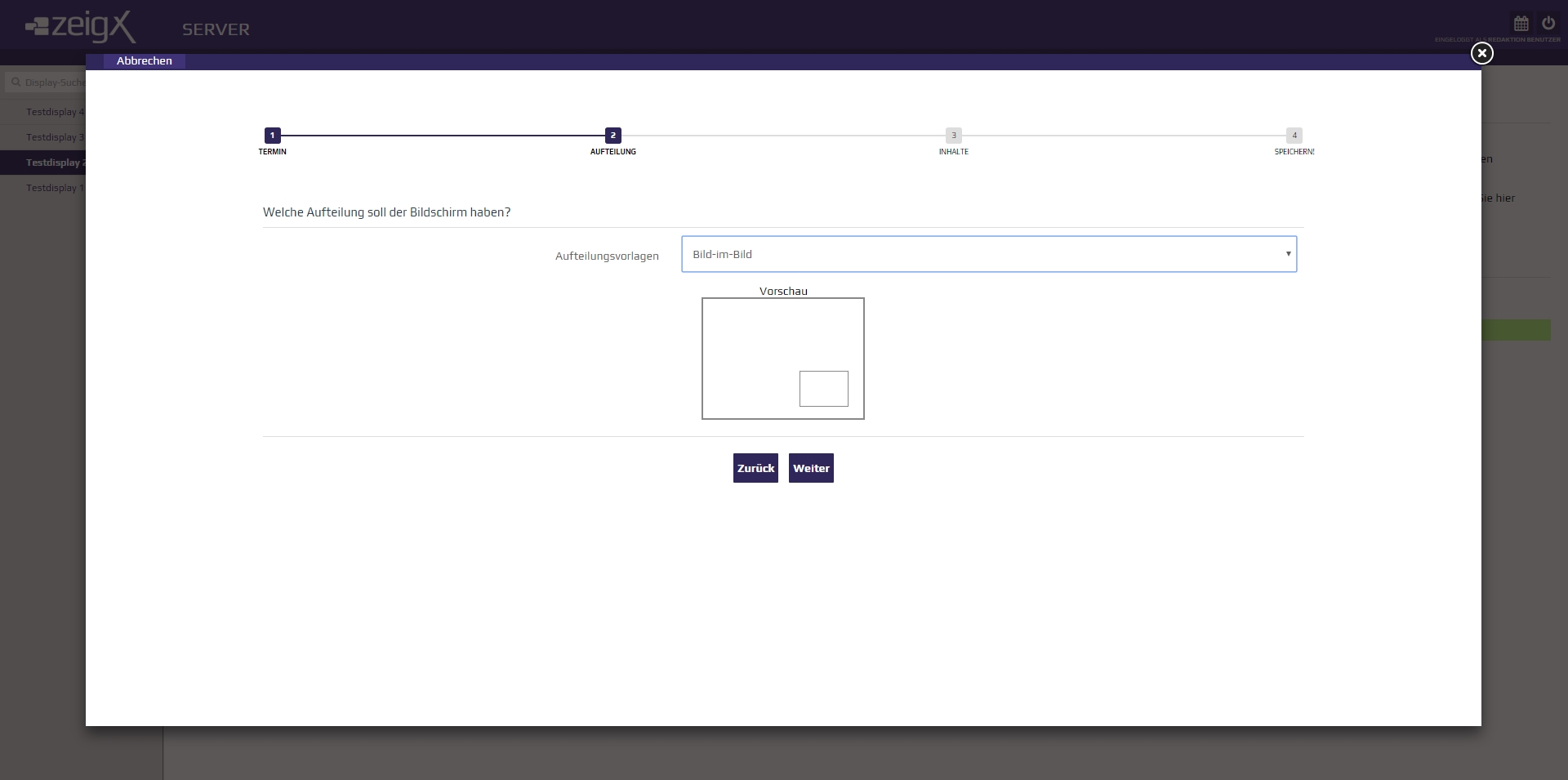
Sie können den Bildschirm während der Wiedergabe in mehrere Bereiche aufteilen. Nutzen Sie dies z.B. um Ihr Firmenlogo über ein Bild zu legen, oder eine Tickerleiste mit Lauftext unter einem Video anzuzeigen. Mit dem zeigX-System sind beliebige Aufteilungen möglich. Die meistgenutzten Aufteilungen sind:
- Einfaches Vollbild
- Vollbild mit Tickerleiste unten
- Vollbild mit Tickerleiste oben
- Bild-in-Bild
- Vierfach-Split
In dieser Tour wählen wir das Bild-in-Bild-Layout aus. Dieses zeigt unser Bild in voller Breite und Höhe an und wir können unser Firmenlogo darüber legen an.
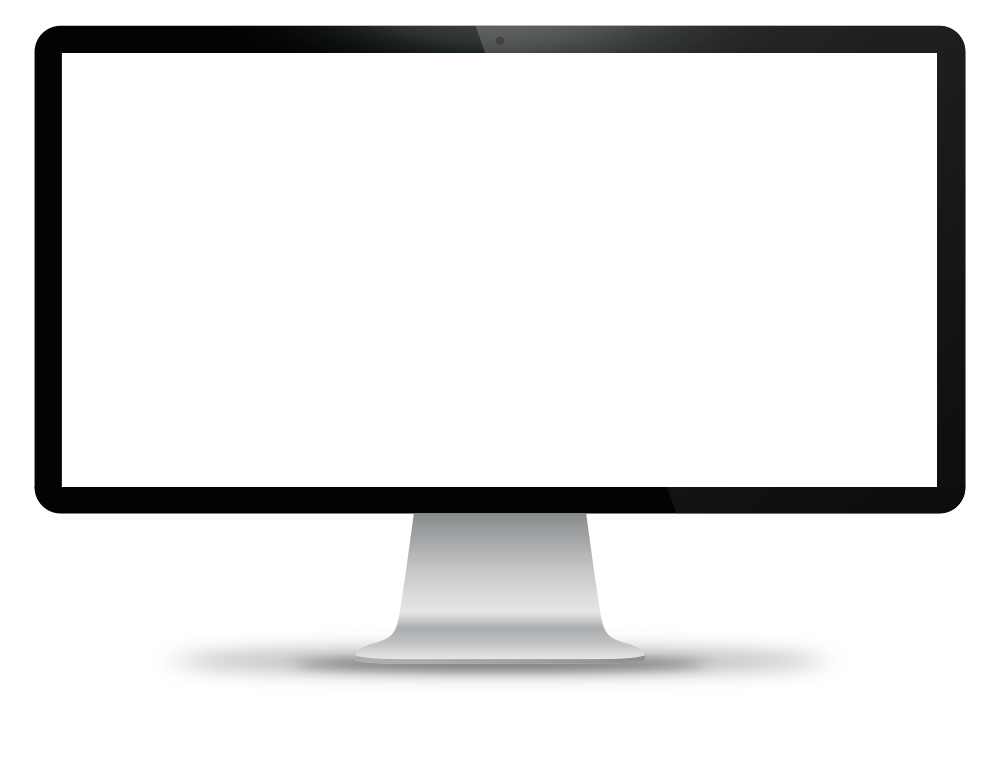
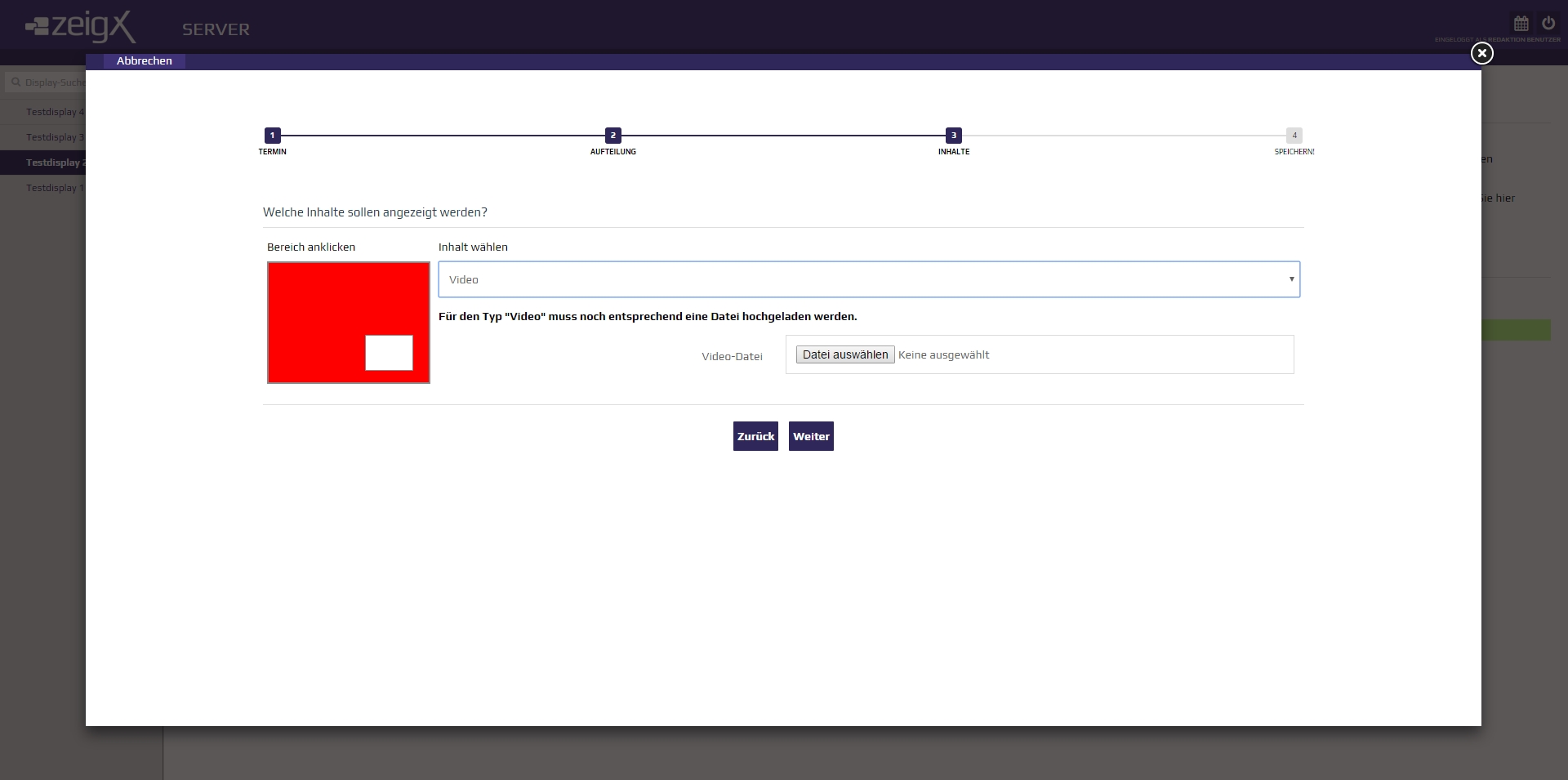
Sie wählen nun für jeden Bildschirmbereich aus, was dort angezeigt werden soll. Dazu klicken Sie den Bildschirmbereich an und wählen jeweils eine beliebige App aus. Da wir in dieser Tour im vorherigen Schritt "Bild-in-Bild" als Aufteilung gewählt haben, gibt es hier zwei Bildschirmbereiche. Der gewählte Bereich ist rot, klicken Sie auf den anderen Bereich, wird dieser gewählt.
Beispiele für auswählbare Apps sind eine PDF-App, eine Powerpoint-App, eine Webseiten-App, eine Lauftext-App, eine Bild/Slideshow-App oder eine Video-App.
Weiterhin bieten wir Ihnen auf Anfrage zusätzliche Individual-Apps an (wie z.B. Raumbuchungs-Apps, SAT/Kabel-TV-Apps, oder Apps, die Daten aus Ihrem ERP/Wawi-System auslesen und anzeigen).
In dieser Tour wählen wir nun "Bild / Slideshow" aus und wählen das gewünschte Bild von der Festplatte des PCs. Dies wiederholen wir mit unserem Logo für den anderen Bildschirmbereich.
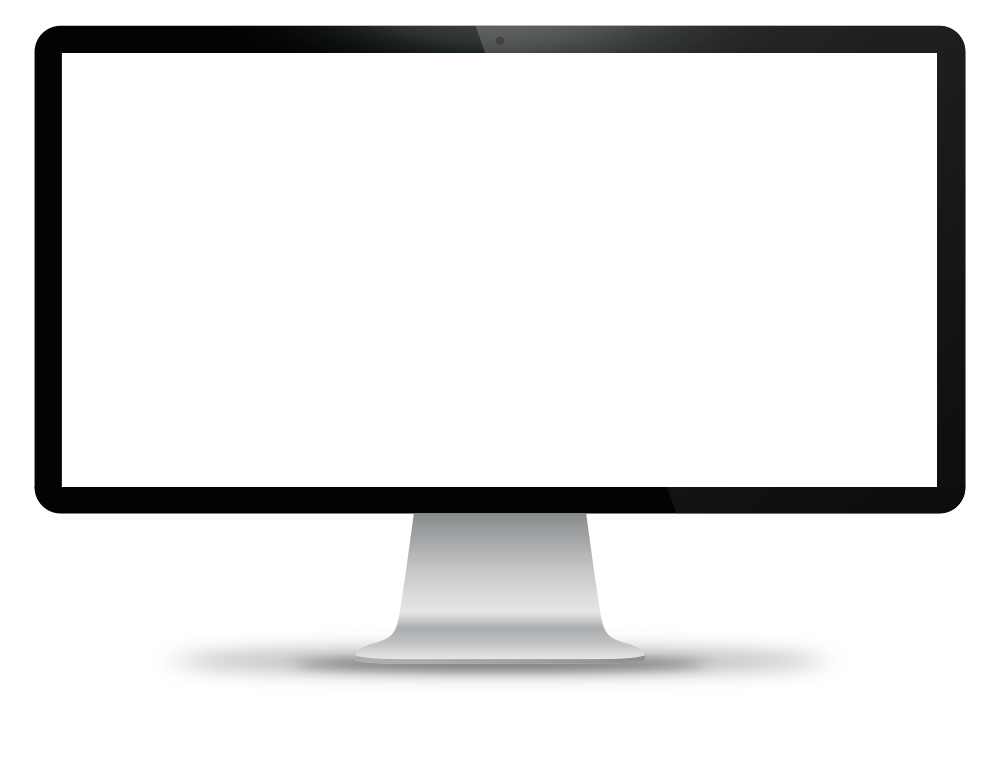
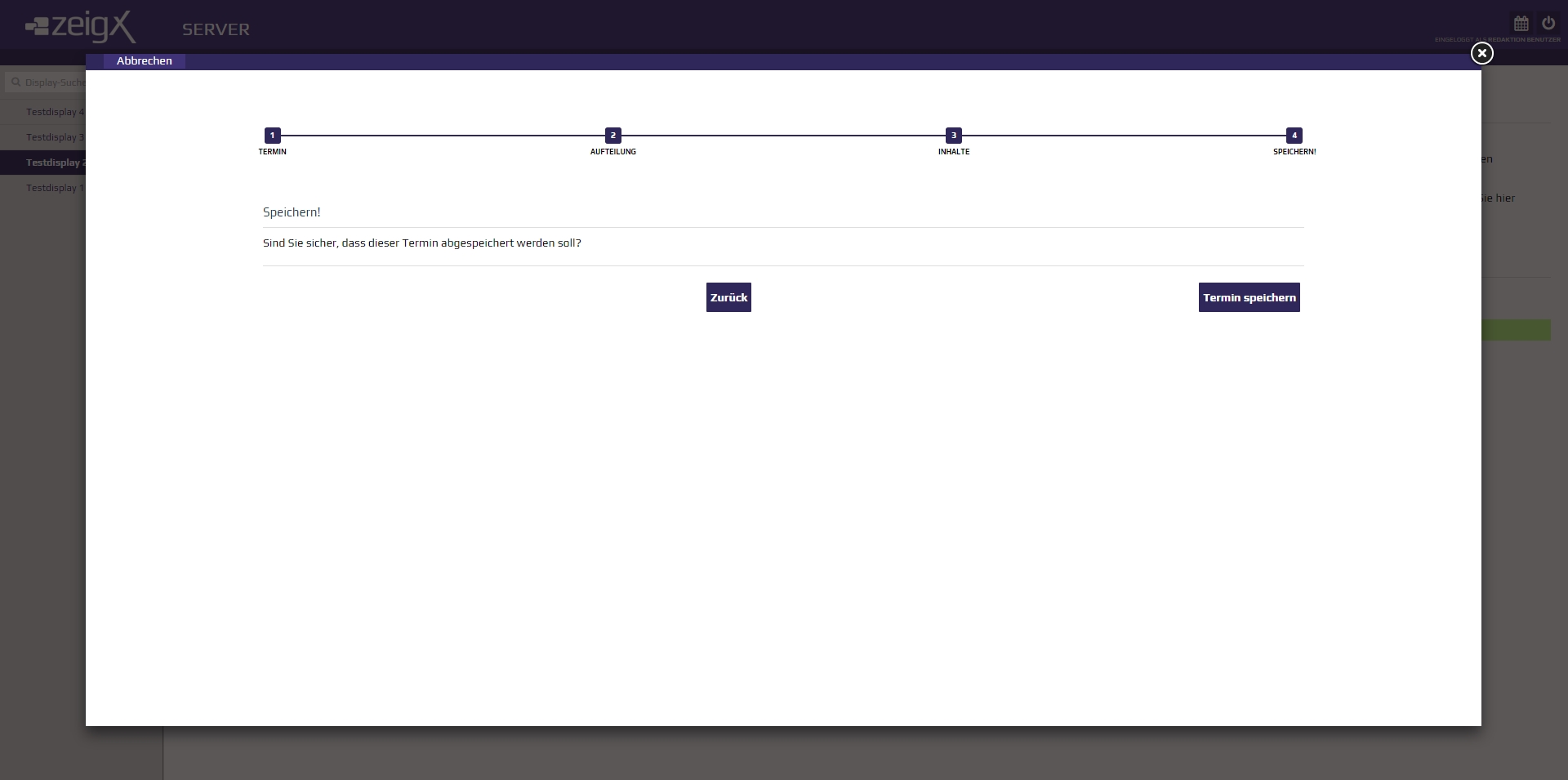
Sie bestätigen nun, dass Sie den Inhalt wirklich festlegen möchten. Drücken Sie dazu auf "Speichern".
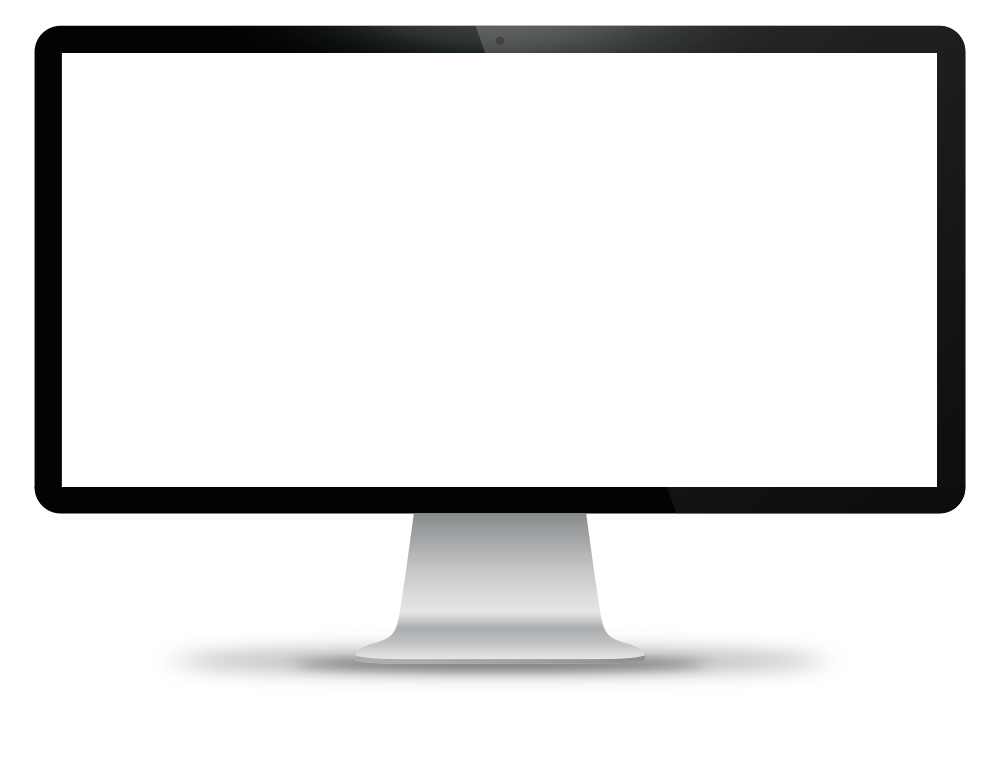
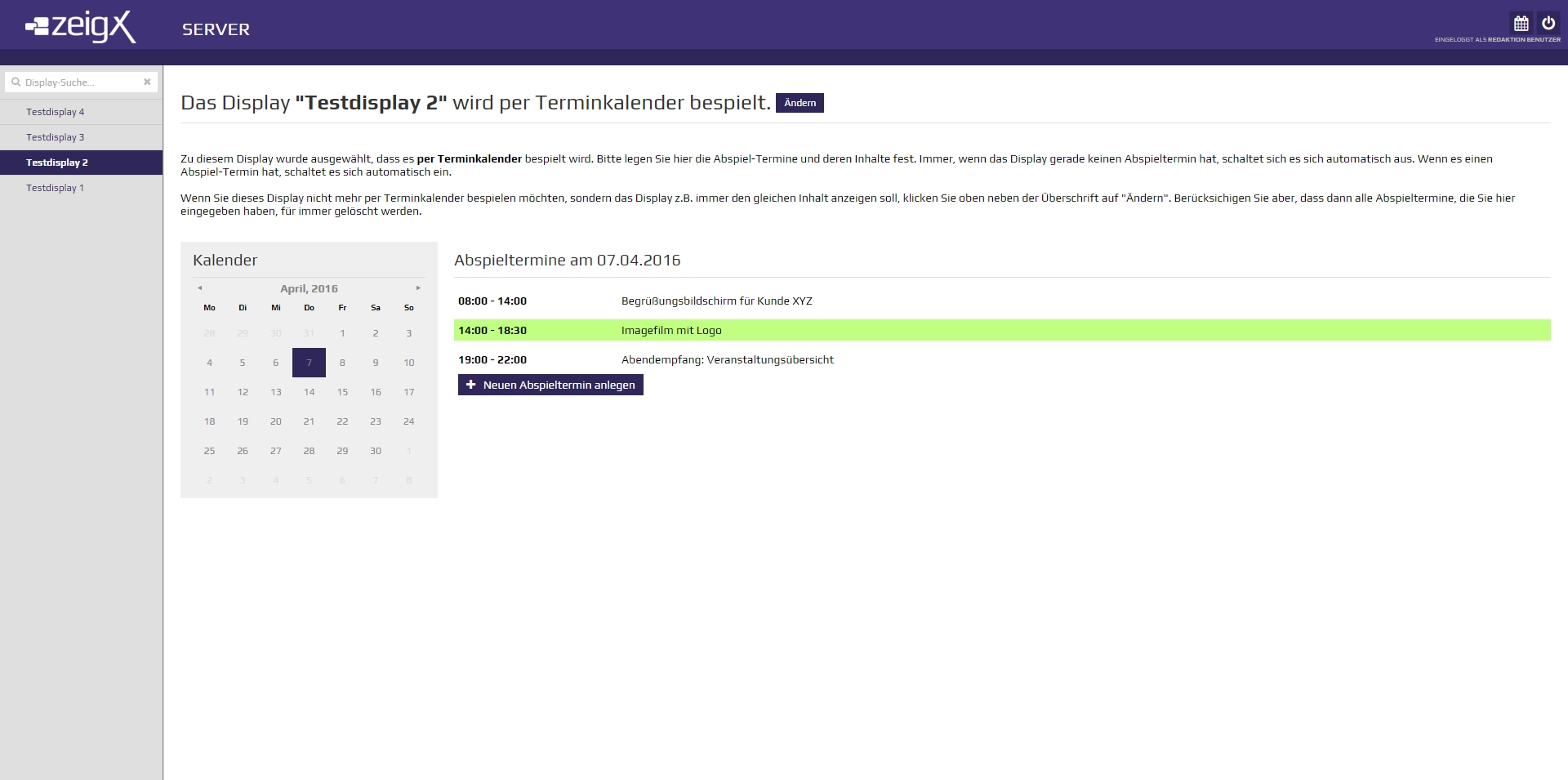
Auf der Verwaltungswebseite sehen Sie nun, dass das Display gerade Ihren neuen Inhalt abspielt. Der gerade laufende Eintrag ist grün hervorgehoben.
Sie haben mit zeigX erfolgreich den Inhalt eines Displays verändert.
Herzlichen Glückwunsch!
Erfahren Sie Live, wie einfach zeigX zu bedienen ist und stellen Sie unseren Mitarbeitern alle ihre Fragen.
Wir schauen bundesweit kostenlos bei Ihnen vorbei und präsentieren unsere Produkte.